Proxmox 설치
Citrix사의 Xenserver를 사용하면서 느낀것은 VM을 구동과 운영에 간편한 API와 서비스를 제공하지만 클라이언트 프로그램(Xen Center)이 Windows 운영체제 버전만 제공하기에 불편한점이 이만전만 아니었다.(필자는 Mac유저…)
또한 GPU passthrough를 지원하기 위해선 추가적으로 subscription이 필요하다는 것을 알았다 (가격도 만만치 않다)
그래서 KVM 기반의 하이퍼바이저 제품을 조사하던중 Proxmox라는 제품이 눈에 들어왔다.
Proxmox는 Web-UI를 제공하기에 언제 어디서든 브라우저만 있다면 관리 화면을 접속할 수 있고 GPU-Passthrough를 무료로 지원한다. 해외에서는 homelab으로 가상화 시스템을 구축하는데 많이 사용하는 것으로 나타난다.
구글 트랜드에서 Proxmox, Xenserver, Vmware vsphere로 검색을 해보면 Proxmox에 대한 관심도는 꾸준히 상승하는 것으로 보인다.

오픈소스 KVM 하이퍼바이저로는 많이 각광받는편이다.
ISO이미지를 rufus로 USB에 담기
하이퍼바이저 설치는 USB에 ISO를 설치하면 진행한다.
USB로 설치
홈페이지에 Downloads 메뉴를 통해 설치 ISO이미지를 다운받을 수 있었다

최신버전인 6.1버전을 다운받기로 하였다
다음엔 ISO이미지를 USB에 담기 위해 rufus를 사용하기로 하였다
무료로 다운받을 수 있다. Windows에서만 구동되므로 참고하자

부팅에 성공한 화면이다
첫번째 install Proxmox VE를 두고 Enter

라이센스화면은 I agree로 넘어가주고

설치할 디스크를 선택해주는 화면이다 /dev/sda로 마운트된 SSD에 설처하기로 한다

Timezone을 설정해준다 랜선이 꽂혀있는 상태여서인지 자동으로 한국시간대로 잡혔다
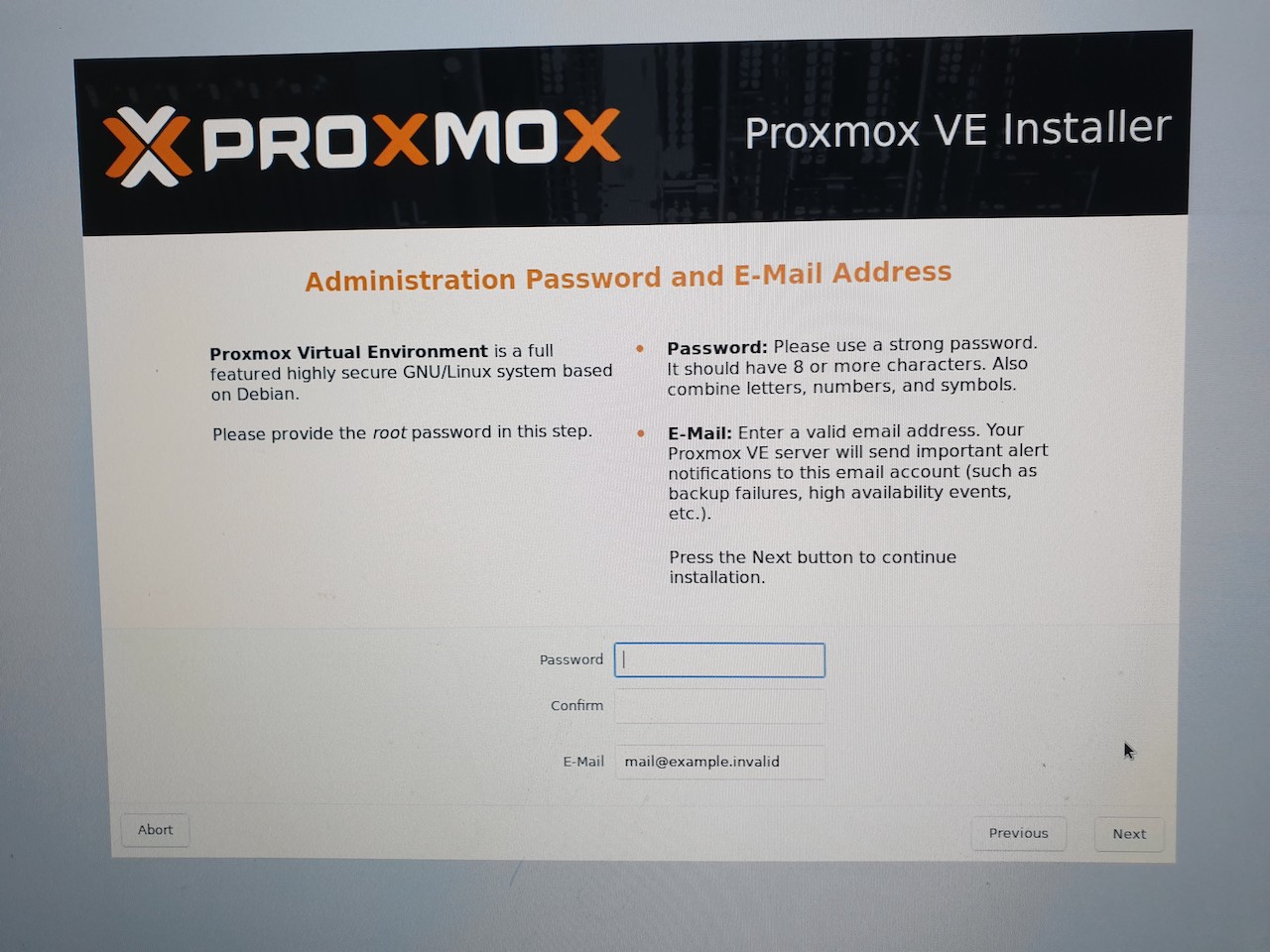
root계정 비밀번호와 이메일을 설정해준다
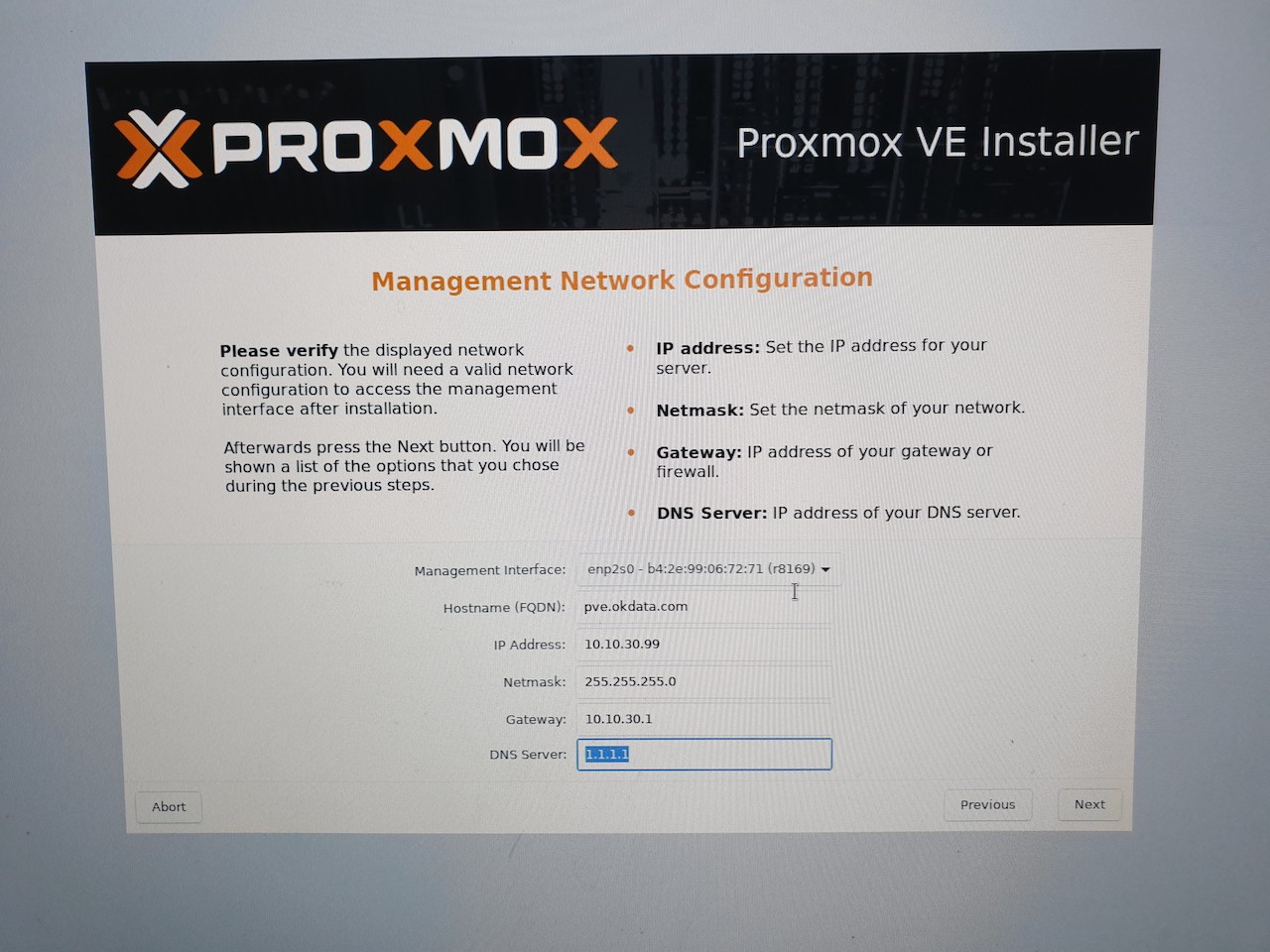
네트워크 설정 화면이다
FQDN은 아무이름으로 설정하고 나머지는 적절한 IP를 할당해주기로한다
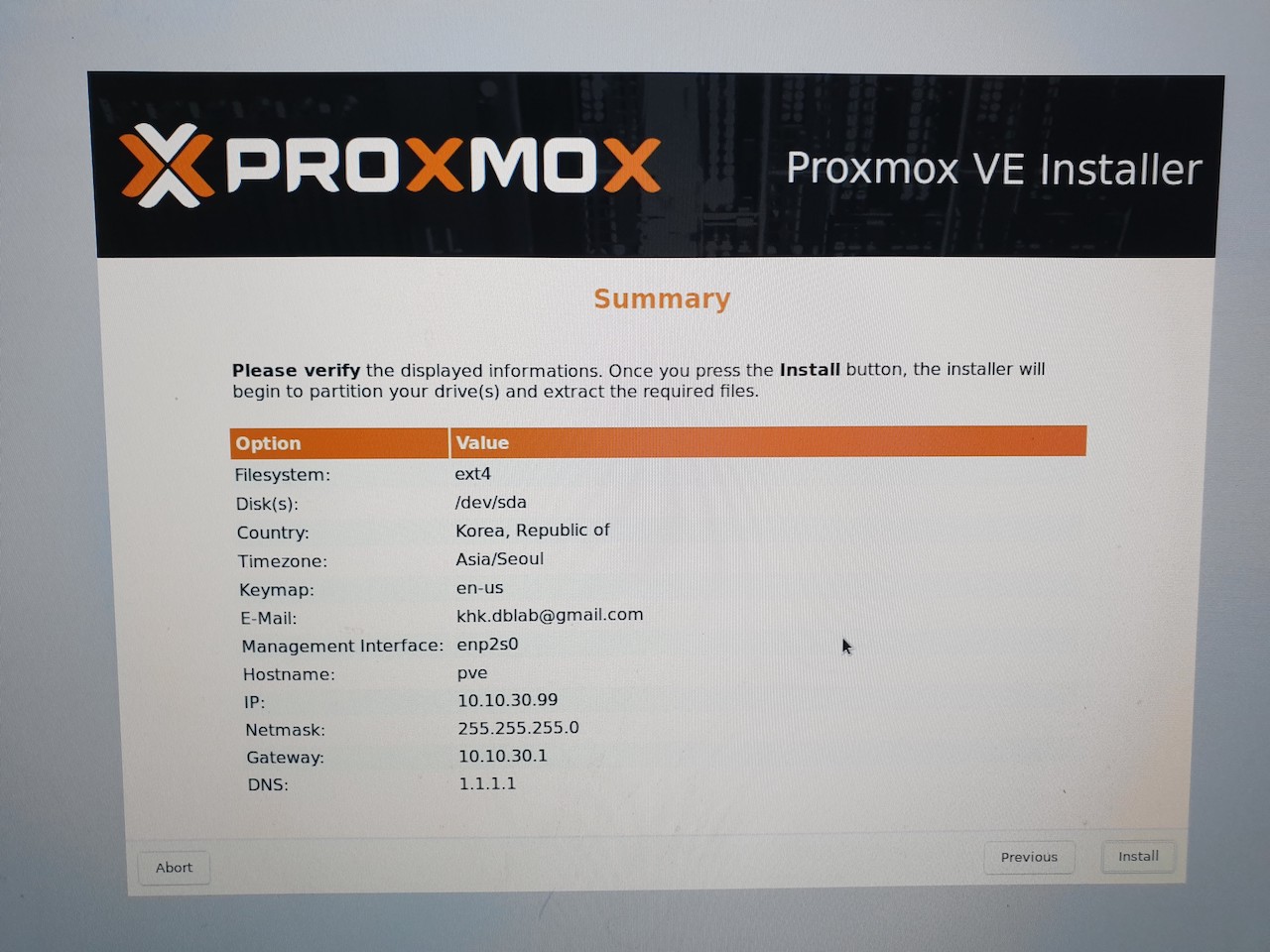
설정한 정보들을 summary로 보여준다 install를 눌러서 설치를 진행한다
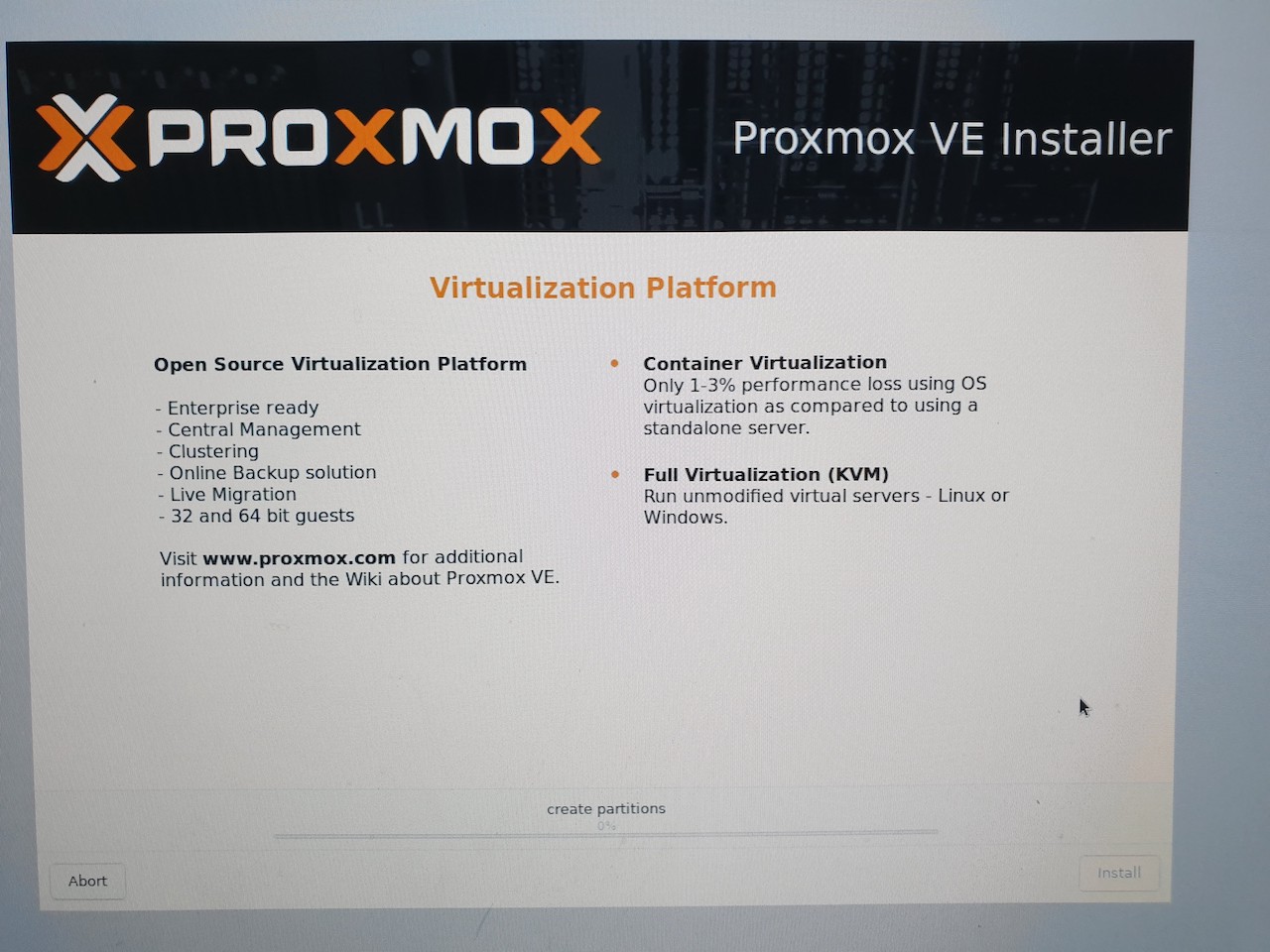
설치가 진행되는 화면이 나오고 잠시 기다리면 설치가 완료되었음을 알린다
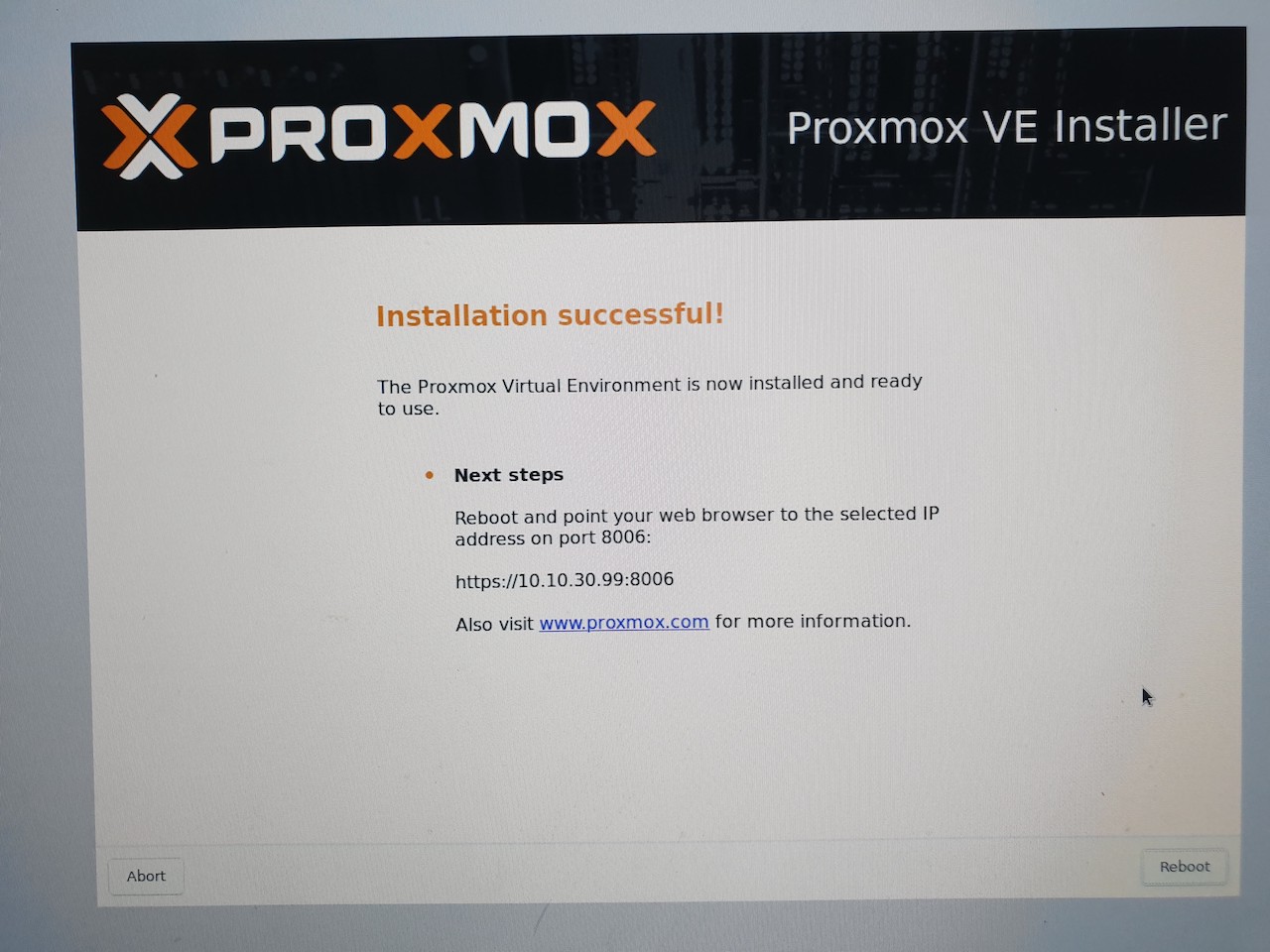
Reboot를 눌러서 재부팅해주자

재부팅이 완료되면 그림과 같이 Web-UI로 접속할 수 있는 주소가 나타나게 된다
네트워크 설정해서 넣은 서버 IP 주소에 port번호는 4000으로 잡혔다
https로 시작하는 것에 유의해야 한다
Web-UI에서 접속
이제 브라우저로 넘어와서 접속을 해보자
유효하지 않은 인증서가 뜨게 되면 무시하고 자세히 보기에 들어가서 해당 링크로 강제 접속을 하자


root 계정으로 접속해주자

구독권이 없다고 나오는데 이것은 proxmox 유료구독권을 구매해야하는 것 같다
하지만 서비스 이용엔 문제가 없으니 pass

메인 화면이 나왔다 나름 깔끔한 UI를 제공하는 것 같다
