Proxmox VM에 Windows 10 설치하기
Proxmox에서 VM을 생성하고, Windows 10 운영체제를 설치하는 방법에 대해 소개하겠습니다.
Windows, VirtIO 이미지 업로드
먼저 Windows 10 ISO 이미지를 Proxmox ISO image에 등록합니다. 등록방법은 기존 리눅스 ISO 이미지 업로드와 동일하게 진행하면 됩니다.
Server > local > Content > Upload
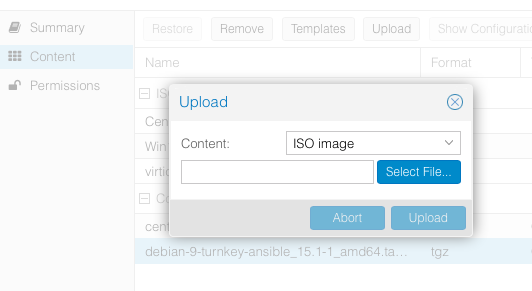
Select File로 로컬 파일시스템에서 이미지를 찾아서 업로드 시켜줍니다.
추가로 KVM에서 Windows에서의 장치 드라이버를 지원하기위해선 VirtIO 라는 드라이버를 추가해야합니다. 관련정보
링크 로 접속해서 stable 버전의 VirtIO를 다운로드합니다.
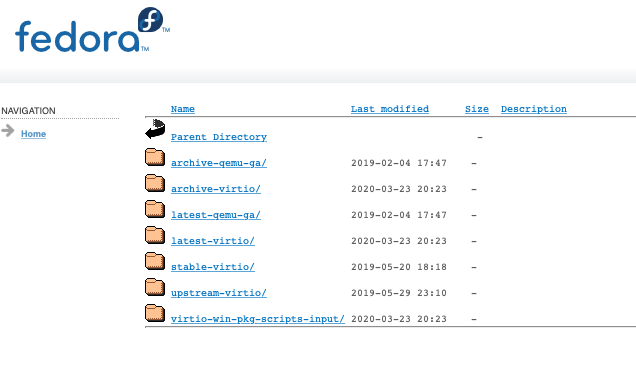
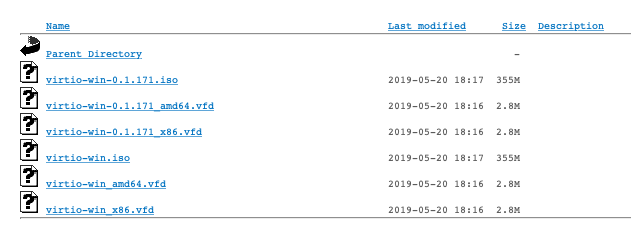
iso 확장자 이미지를 받습니다.
Windows 10 ISO 업로드와 동일하게 이미지를 업로드 시킵시다.

VM 생성
이미지 업로드가 끝났으면 VM을 생성해줍니다.
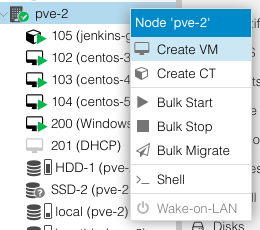
먼저 생성할 VM에 대한 기본정보를 입력합니다.
VM ID 와 Name을 입력하고 넘어갑시다.
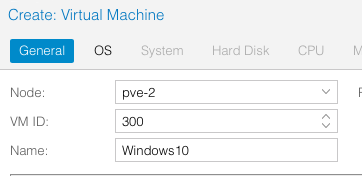
OS 선택화면 입니다.
앞서 업로드시킨 Window 10 이미지를 선택해줍니다.
Guest OS 에 Type을 Microsoft Windows로 설정해줍니다.
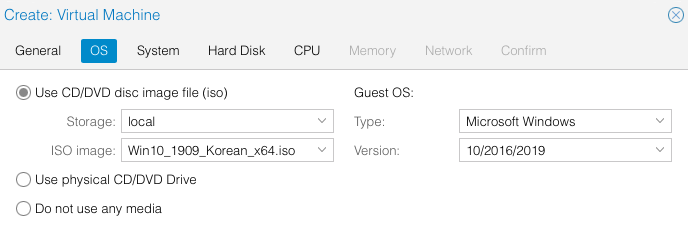
그래픽카드 및 컨트롤러 설정입니다. 특별히 설정할게 없으면 넘어갑시다.
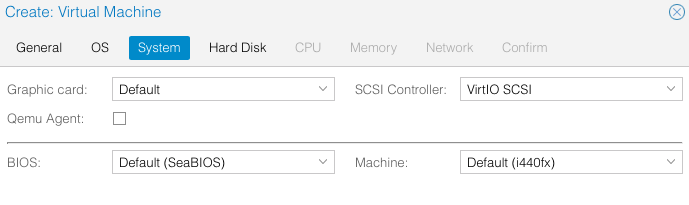
디스크 공간 설정입니다. 적절한 공간을 설정해줍시다.
윈도우는 최소 32GB의 저장공간이 필요하므로 적당히 넣어주면 됩니다.
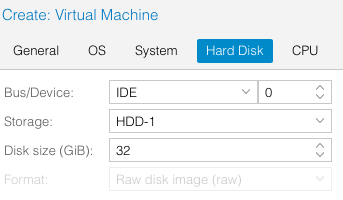
다음으로 CPU 설정화면입니다. 적당한 코어 수를 입력해주면 됩니다.
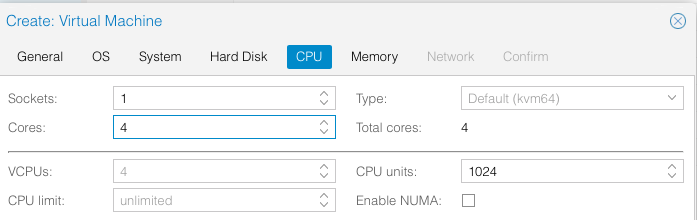
다음으로 Memory 설정화면입니다.
저는 최소 1GB, 최대 4GB로 설정해줬습니다.
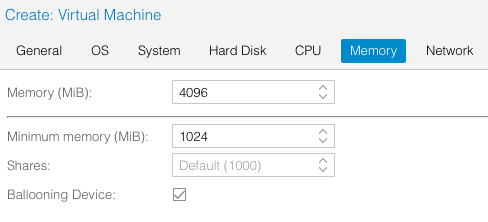
마지막으로 Network 설정화면입니다.
Model에서 여러가지 가상 네트워크 인터페이스를 지원하는데 저는 리얼택으로 선택했습니다.
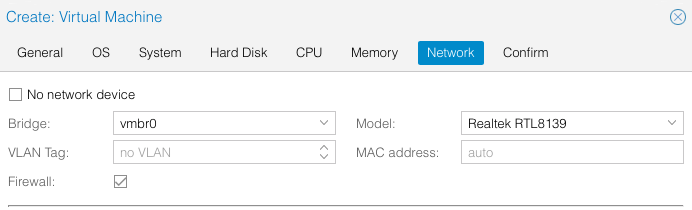
설정한 값들을 정리한 표입니다. 왼쪽하단에 Start After Boot를 선택해주면 설정완료 후 바로 VM이 시작하게 됩니다.
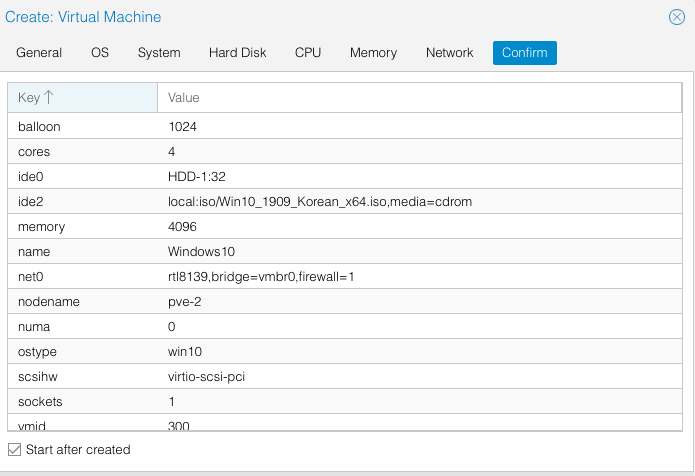
드라이버 설정
VM > Console 창에서 곧바로 NoVNC를 통해 설치화면을 볼 수 있습니다.
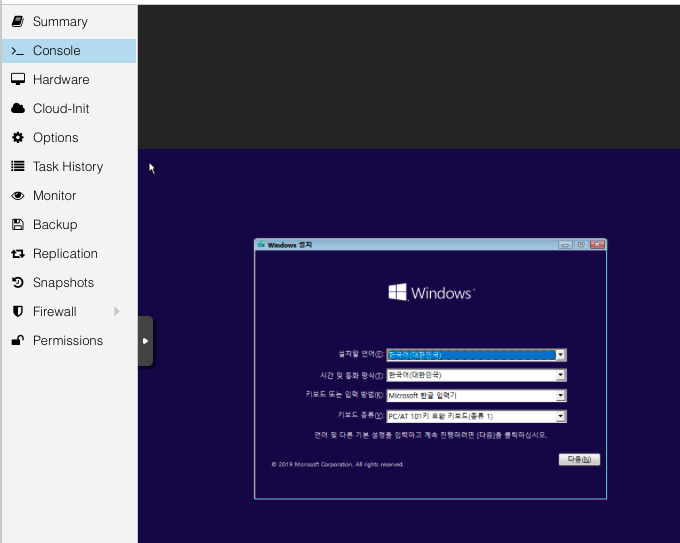
키보드 설정 > 정품 키 인증 > 운영체제 선택 등은 생략하겠습니다.
Windows 설치 위치 화면에 마운트된 디스크가 조회되지 않는데 VirtIO ISO 이미지를 넣고 드라이버를 잡아주면 설정화면에 나타나게 됩니다.
잠시 빠져나와서 VM > Hardware > ADD > CD/DVD Drive로 접속합니다.
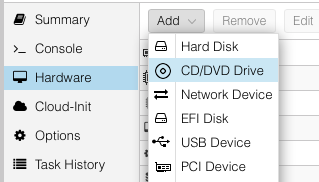
그리고 앞서 업로드 시킨 VirtIO 이미지를 등록합니다.
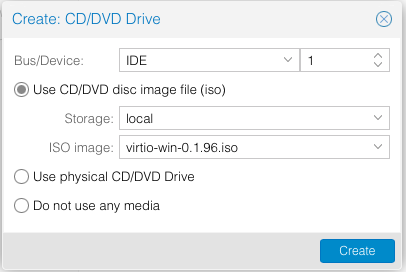

ISO 이미지를 추가하면 빨간 글씨로 보이는데 VM 을 완전히 재부팅 시키면 검정글씨로 바뀌면서 정상적으로 이미지가 CD로 마운트됩니다.
VM을 오른쪽 클릭하거나 위쪽 상단의 Stop 버튼으로 완전히 종료시킨후 다시 부팅시킵시다.
정상적으로 종료되지 않을땐 proxmox 터미널에서
qm list으로 ID 조회한 후qm stop <ID>명령으로 종료시킬 수 있습니다.
다시 VM을 구동시킨 후 Windows 설치 위치 화면으로 다시 돌아갑시다.
왼쪽 아래의 드라이버 로드를 클릭합니다.

이 컴퓨터의 하드웨어와 호환되지 않는 드라이버 숨기기 를 체크해주시고
찾아보기 > VirtIO > vioscsi > w8.1 > amd64 를 선택하여 다음 을 클릭하여 디스크 드라이버를 설치해줍시다.
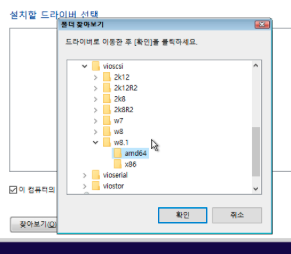
다음과 같이 드라이브가 잡힌 것을 볼 수 있습니다.
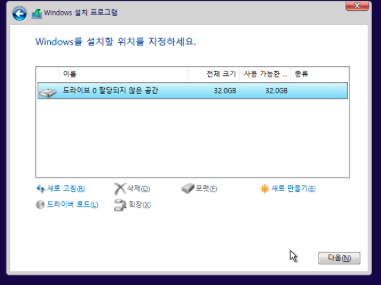
다시 다음을 눌러서 설치를 마무리해주시면 됩니다.
추가적인 드라이버 문제는 VirtIO에서 해당 드라이버를 찾아서 설치 해주시면 됩니다.
